

word 插入图表
图表是以图形方式来显示数字,以使数据的表示更加直观,分析
更为方便。由于显示数字的图形是以数据表格为基础生产的,所以
叫做图表。
5.6.1 用 Microsoft Graph 创建图表
当用 Microsoft Graph 创建图表时,图表及其相应的数据显示
在名为【数据表】的表格内。该数据表提供了示例信息,用以表明
应在何处键入行和列的标志和数据。
(1)在要插入图表的应用程序内,单击【插入】菜单内的【图
片】菜单项,再单击【新建】标签。
(2)在【对象类型】列表框内,单击【Microsoft Graph 2000 图
表】,再单击【确定】按钮。也可以单击【插入】菜单中的【图片】
菜单项,然后从级联菜单中选择【图表】命令。
(3)在文档中插入一个示例图表,如图5-71 所示。
(4)如果要取代示例数据,请在数据表内键入所需的信息。
(5)单击刚刚插入图表的应用程序的文档窗口,可返回该应用
程序。
5.6.2 在数据表上输入数据
Microsoft Graph 将数据表的第一行和第一列保留用于显示相应行或列的内容信息。在 xy (散点)图或气泡图中,数据表的第一
行和第一列将包含数据。
(1)双击图表,激活图表以便编辑。
(2)单击【常用】工具栏中的按钮 ,切换到数据表。
,切换到数据表。
(3)双击某单元格,再键入所需的文字或数字。
注意:
如果修改了现有的文字或数值,图表将自动做出相应的改变。
5.6.3 利用原有数据表创建图表
可以利用文档中创建的数据表格来创建一个图表。具体步骤如
下:
(1)选定一个数据表格,如图5-72 所示。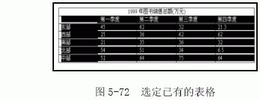
(2)单击【插入】菜单中的【图片】菜单项,从级联菜单中选
择【图表】命令,就会弹出如图5-73 所示的图表。
(3)如果修改数据表,可以在【数据表】中修改数据来修改图
表。也可以直接在表格中修改数据,然后再重新插入图表。
5.6.4 从其他应用程序中复制数据
从其他应用程序中复制数据的步骤如下:
(1)切换到要从中复制数据的文档或程序中。
(2)选定要复制的数据。
(3)在该程序的【编辑】菜单内单击【复制】命令。
(4)切换到 Microsoft Graph 中。
(5)切换到数据表。
(6)选定被复制的数据要放置的起始位置的单元格。
(7)在Microsoft Graph 的【编辑】菜单内单击【粘贴】命令。 图5-73 插入图表
图5-73 插入图表
可以看到,图表中的数据立即会更新,单击文档中的其他部分可
以退出Microsoft Graph,返回Word 文档。
5.6.5 导入 Microsoft Excel 工作表或图表
可以在文档中导入 Microsoft Excel 工作表或图表,导入数据
可达4000 行 × 4000 列之多,但在图表内最多能同时显示255 个。
导入Microsoft Excel 工作表或图表的步骤如下:
(1)切换到Microsoft Graph 数据表。
(2)导入 Microsoft Excel 工作表时,默认情况下,导入的数
据所放置的起始位置在数据表的左上角单元格;如果希望所导入的
数据从其他位置开始放置,就请选定相应的单元格。
(3)单击【编辑】菜单中的【导入文件】命令,弹出【导入文
件】对话框,如图 5-74 所示。
图5-74 【导入文件】对话框
(4)在【查找范围】列表框内,单击要导入的文件所在的驱动
器、文件夹或 Internet 位置。如果要打开用其他应用程序创建的
文件,可在【文件类型】下拉列表框内单击所需的文件格式。也可
在【文件名】编辑框内键入文件扩展名;例如,键入“*.xls”可查
找Microsoft Excel 文件。在文件夹列表内,双击相应的文件夹,
直至打开所需文件所在的文件夹。
(5)双击要导入的文件,弹出如图5-75 所示的【输入数据选项】
对话框。
(6)如果选定的是用 Microsoft Excel 5.0 版或更高版本所创
建的工作簿,请选定要导入的工作表,只能导入一张工作表。如果
要导入工作表上的所有数据,单击【导入】框内的【整张工作表】。如果要导入工作表上的部分数据,请单击【选定区域】编辑框,再
键入所需的数据区域。例如,如果要导入从“A1”到“B5”的单元
格,可在“选定区域”编辑框内键入“A1:B5”。
(7)单击【确定】按钮后,即可生产新的图表。
注意:
如果选中了【覆盖现有单元格】复选框,导入的数据将取代数据
表上所有的现存数据。如果在第(2)步中选定了某一单元格,请清
除【覆盖现有单元格】复选框。
5.6.6 选择不同的图表类型
对于绝大多数二维图表,既可以单独修改某一数据系列的图表类
型,也可以同时修改整张图表的类型。对于 xy(散点)图和气泡图,
则只能同时修改整张图表的类型。对于绝大多数三维图表,对图表
类型的修改将影响整张图表。但对于三维条形图和柱形图,可单独
地将数据系列改为圆锥、圆柱或棱锥型。
(1)如果要修改整张图表的类型,请单击该图表;如果要修改
数据系列的图表类型,请单击该数据系列。
(2)单击【图表】菜单内的【图表类型】命令,弹出如图5-76
所示的【图表类型】对话框。
(3)在【标准类型】选项卡或【自定义类型】选项卡上,单击
所需的图表类型。如果要对三维条形图或柱形图应用圆锥、圆柱或
棱锥图表类型,请单击【标准类型】选项卡上【图表类型】框内的
【圆柱图】、【圆锥图】或【棱锥图】,然后选中【应用到选定区
域】复选框。
注意:
如果清除了【选用到选定区域】复选框,即便选定了单个的数据
系列,Microsoft Graph 也将只修改整张图表的类型。
5.6.7 设定图表格式
可以设定图表的标题、坐标轴、网格线、图例、数据标志和数据表的格式。具体步骤如下:
(1)单击【图表】菜单中的【图表选项】,弹出如图5-77 所示
的【图表选项】对 话框。
(2)选择相应的选项卡,设置相应的格式即可。
如果设置了三维图表,可以设定三维的视图格式,方法如下:
(1)选定三维图表。
(2)单击【图表】菜单中的【设置三维视图格式】菜单项,弹
出如图5-78 所示的【设置三维视图格式】对话框。
图5-78 【设置三维视图格式】对话框
(3)在相应的文本框中输入三维视图的上下仰角、左右转角和
透视系数的数值。也可以单击相应的按钮来调整。
5.6.8 设置图表元素格式
对图表中的元素,包括数据标志、坐标轴、标题、图例等,可以
设定它们的数字格式、对齐方式、字体格式、图案等。
下面以设置数据标志为例介绍设置数据标志格式的具体方法:
(1)在图表的数据标志处单击鼠标右键。
(2)从弹出的快捷菜单中选择【数据标志格式】菜单项,弹出
如图5-79 所示的【数据标志格式】对话框。 (3)选择相应的选项卡,设置相应的格式即可。
(3)选择相应的选项卡,设置相应的格式即可。
如果觉得《word 插入图表》Word教程,word2003教程,word2007教程,word视频教程不错,可以推荐给好友哦。
 相关 Word教程文章
相关 Word教程文章- ·上一篇:处理word长文档-使用主控文档
- › Microsoft Office Word 2007 破解版,谁有啊?最好是自己用的
- › Word里的图片复制到Photoshop里为啥出现了色阶?
- › pdf格式转换为word?请问各位高手,如何将PDF格式转换成TXT格式
- › pdf格式转换为word?怎么才能把pdf英文格式的文件转换成中文文
- › 图片 pdf转word?如何剪切复制PDF里的文字,加密了都是图片,我
- › word文档无法打开?word无法使用
 中查找"word 插入图表"更多相关内容
中查找"word 插入图表"更多相关内容 中查找"word 插入图表"更多相关内容
中查找"word 插入图表"更多相关内容- 在soso中搜索相关文章:word 插入图表
- 在搜狗中搜索相关文章:word 插入图表
 分类导航
分类导航 您现在的位置:
您现在的位置: 
