

解读常见的硬件术语误区
网编人员屡犯不改的术语错误和商家的术语营销理念都是这个领域的术语误区造成的,当然,还有一些玩家自己对于术语理解的误区,在IT领域有关这类的现象数不胜数,如果要一一指出正恐怕很难做到,现在笔者就着重举出一些常见的易错的IT硬件术语方面的错误及误区,以帮助更多的网编和消费者不再被人充当菜鸟和冤大头,要知道网编的一句错误术语会令读者质疑整篇文章的可信度,而消费者对硬件常用术语的匮乏会令金钱白白的流入JS的口袋。
一.CMOS/BIOS/CCD 八杆子打不着的“亲戚”关系!
现在我们要说的这个术语误区,还算是比较经典的一个案例,这要从“CMOS”这个英文单词说起,首先要分清在不同的硬件领域,这个词具备着不同的定义,下面我们来区分一下:
CMOS(Complementary Metal Oxide Semiconductor)原意:互补金属氧化物半导体,电压控制的一种放大器件,是组成CMOS数字集成电路的基本单元。
CMOS与BIOS的关系——计算机应用领域
不少玩家或是硬件编辑容易混淆电脑中BIOS与CMOS的概念,经常听大家说计算机要设置CMOS,但有些人却称为设置BIOS,到底哪一个正确呢?这里就跟大家说说CMOS及其与BIOS的关系:

电脑中常见的BIOS芯片
BIOS是英文"Basic Input Output System"的缩写,翻译过后就是"基本输入输出系统"。它的全称应该是ROM-BIOS,意思是只读存储器基本输入输出系统。其实,它是一组固化到计算机内主板上一个ROM芯片上的程序,它保存着计算机最重要的基本输入输出的程序、系统设置信息、开机上电自检程序和系统启动自举程序。有人认为既然BIOS是"程序",那它就应该是属于软件,感觉就像自己常用的Word或Excel。但也很多人不这么认为,因为它与一般的软件还是有一些区别,而且它与硬件的联系也是相当地紧密。形象地说,BIOS应该是连接软件程序与硬件设备的一座"桥梁",负责解决硬件的即时要求。
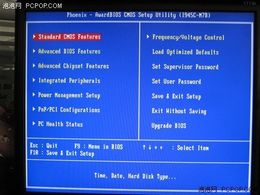
电脑中设置CMOS的界面
CMOS在计算机中的准确含义是指目前绝大多数计算机中都使用的一种用电池供电的可读写的RAM芯片。CMOS是存储芯片,当然是属于硬件,它的作用是具有数据保存功能,但它也只能起到存储的作用,而不能对存储于其中的数据进行设置,要对CMOS中各项参数的设置就要通过专门的设置程序。现在多数厂家将CMOS的参数设置程序做到了BIOS芯片中,在计算机打开电源时按特殊的按键进入设置程序就可以方便地对系统进行设置。也就是说BIOS中的系统设置程序是完成CMOS参数设置的手段,而CMOS RAM是存放设置好的数据的场所,它们都与计算机的系统参数设置有很大关系。
因此,大家说“设置CMOS”或者“升级BIOS”都是对的,但是不能说成升级CMOS或者设置BIOS。
CMOS与CCD的关系——数码相机/摄像机领域
CMOS制造工艺也被应用于制作数码影像器材的感光元件(常见的有TTL和CMOS),尤其是片幅规格较大的单反数码相机。虽然在用途上与过去CMOS电路主要作为固件或计算工具的用途非常不同,但基本上它仍然是采取CMOS的工艺,只是将纯粹逻辑运算的功能转变成接收外界光线后转化为电能,再透过芯片上的数码─类比转换器(ADC)将获得的影像讯号转变为数码讯号输出。

还有一种应用于数码影像器材的感光元件为CCD:电荷藕合器件图像传感器CCD(Charge Coupled Device),它使用一种高感光度的半导体材料制成,能把光线转变成电荷,通过模数转换器芯片转换成数字信号,数字信号经过压缩以后由相机内部的闪速存储器或内置硬盘卡保存,因而可以轻而易举地把数据传输给计算机,并借助于计算机的处理手段,根据需要和想像来修改图像。CCD由许多感光单位组成,通常以百万像素为单位。当CCD表面受到光线照射时,每个感光单位会将电荷反映在组件上,所有的感光单位所产生的信号加在一起,就构成了一幅完整的画面。

通过上面的介绍我们可以知道,“CMOS”在这个领域又成为了影像器材的感光元件,一般同CCD感光元件相提并论,但是各有各的优点,CCD的优势在于成像质量好,但是由于制造工艺复杂,只有少数的厂商能够掌握,所以导致制造成本居高不下,特别是大型CCD,价格非常高昂。在相同分辨率下,CMOS价格比CCD便宜,但是CMOS器件产生的图像质量相比CCD来说要低一些,不过更为省电一些。到目前为止,市面上绝大多数的消费级别以及高端数码相机都使用CCD作为感应器;CMOS感应器则作为低端产品应用于一些摄像头上,但是由于CCD的止步不前,在单反相机领域仍然由CMOS掌管天下,具体相关内容,读者可以自行去搜索,在这里就不多说了。
二.CMOS与COMS/BIOS与BOIS 为什么出现许多笔误?
我们通过上面了解了CMOS与BIOS的关系,可能您不禁要问,为什么在一环节还要去说,当然笔者是有道理的,前面的只是说明CMOS术语关系的误区,比如了解CMOS与BIOS的不同之处,这里我要说的纯粹是网络上出现的大量CMOS与BIOS术语的错误写法,在次声明,只有CMOS与BIOS的写法是正确的,从来就没有什么COMS与BOIS这类词语的存在,不过网络上却千真万确的大量存在着。其实我们现在想想这类错误,完全可以避免,不至于出现在一些专业杂志或是媒体上,但是事实却恰恰相反,下面我们通过截图来了解:

某厂家的上网本标签:清楚着印刷着COMS 1.3M摄像头

《微型计算机》文章中也通篇出现错误的CMOS的写法
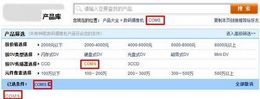
首页的那幅截图,不知道你们发现了术语错误没有?
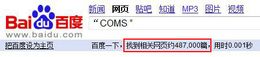
百度中搜索错误的COMS,竟然出现高达近50W篇的相关内容

百度中搜索错误的BOIS,也出现25W篇的相关内容
归根结底,以上这些术语的错误,完全是一时笔误造成的,但是千千万的例子告诉我们,这种错误,小到用户大到领域的媒体,无一没有逃离魔爪,周而复始的重复着同样的错误,可能百度搜索并不能说明什么,但是搜索的内容读者可以去自己翻阅一下,大多数对于这样的错误甚至通篇文章都出现。
三.寸/吋?谁动了我的蛋糕?
在了解寸和吋之间的术语误区之前,首先给大家讲一个新闻:“一个底座直径为25厘米的蛋糕盒,怎么装得下一个8吋的蛋糕呢?”日前,家住金华市陈先生投诉,怀疑蛋糕不足量。
陈先生说,前两天,朋友来家串门,给他女儿买了一个鲜奶蛋糕。“大家吃完蛋糕时,我目测了一下蛋糕盒,感觉大小应该不到8吋,于是就拿卷尺量了一下蛋糕盒底座,发现盒底的直径只有25厘米。按照1市寸相当于3.3厘米的标准计算,8吋的蛋糕直径应该是26.4厘米才对。”陈先生说。“不管怎样,蛋糕盒直径只有25厘米,蛋糕怎么可能有26.4厘米?如果这样,蛋糕根本装不进盒里。”陈先生说,真不知蛋糕店在制作蛋糕时是如何计算大小的?
经过了解才知道“寸”与“吋”不一样,“寸”是市寸,而英寸旧时也作“吋”,换算标准不一样。陈先生购买的8吋蛋糕,是指“8英寸”,1吋相当于2.54厘米,8吋的蛋糕应为20.32厘米大,那肯定是能装进直径25厘米的蛋糕盒的。陈先生之所以有疑问,一定是误解了“寸”与“吋”的换算标准。
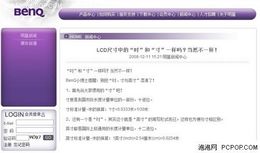
BENQ官方网站上也名列指出了显示器的标准单位
同样这种误区也会涉及到硬件上来,通常我们去形容显示器的大小,你会想到用“吋”么?还是直接就是19寸纯平、22寸液晶.....首先我们就要了解一下到底显示器大小的计量单位是什么?官方给出的答案是:显示器的尺寸是指面板的对角线尺寸,以英寸单位(1英寸=2.54cm),简称“吋”,现在主流的有17英寸、19英寸、22英寸等。既然这样,很清楚我们就明白了,当我们形容22英寸显示器大小的时候,就不该用22寸表示,应该用22吋,可能我们看着有些别扭,但是这就是正确的术语。
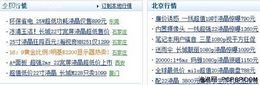
某些IT网站在单位上“寸”与“吋”之间仍是无法明确规定,很不严谨
可是我们回头再去网络上搜索一下,多少显示器频道网编的行情、评测还是沿用“寸”这个计量单位,这是绝对错误的,当然“吋”这个单位的用法,虽然正确,但是也是一个淘汰的字体,1977年国家发出《关于部分计量单位名称统一用字的通知》,淘汰了部分计量单位的旧译名用字,“吋”字是其中之一,使用时应改用“英寸”。在涉及计量单位时,首先要考虑使用法定计量单位;因故做不到这一点时,必须保证用字规范。不过虽然“吋”字也不是很标准,但是起码尺寸的计算上时正确的,而换成“寸”,在产品的尺寸上就无法计算准确。
四.Kb/KB与Kbps/KBps!不经意间的疏忽
Kb/KB与Kbps/KBps,我们一直没有去刻意的普及这两者的区别。在我们日常网络和电脑应用中,其实两者并不是仅字母大小写的区别,现在让笔者来解释一下:
计算科学方面:
计算机中的信息都是二进制的0和1来表示,其中每一个0或1被称作一个位,用小写b表示,即bit(位);大写B表示byte,即字节,一个字节=8个位,即1B=8b;前面的大写K表示千的意思,即千个位(Kb)或千个字节(KB)。表示文件的大小单位,一般我们都使用字节(KB)来表示文件的大小。

一些细节上的问题,我们还是要注意的
同理很多人在配置机器时会说我的内存是2G、我的硬盘是500G、1T、缓存是32M之类的话,这是不严格的。因为容量的存储单位是字节,即Byte,因此我们应该说的是内存是2GB、硬盘是500GB、1TB,我的硬盘缓存是32MB之类的话。
网络应用方面:
1.网速≠流量
网速的原始定义比较复杂,类似于电压的概念,也难以读懂。但是,我们可以理解为数据传输的速率,数据传输则有上行和下行之分。因此网速并不等于流量,流量是所有上行和下行速度之和再剩以相应的时间,所以我们不能说“我家网的流量慢”。
2.网速的单位
表示一个网络速度则需要用单位:ps指的是/s,即每秒。Kbps指的是网络速度,也就是每秒钟传送多少个千位的信息(K表示千位,Kb表示的是多少千个位),为了在直观上显得网络的传输速度较快,一般公司都使用kb(千位)来表示,如果是KBps,则表示每秒传送多少千字节。 1KBps=8Kbps。ADSL上网时的网速是512Kbps,如果转换成字节,就是512/8=64KBps(即64千字节每秒),就表示这个网络的传输速度最高可达64K每秒。
很多人都会说我家是2M的宽带,甚至现在中国联通在北京打的广告上也有2M或2Mb的字样!(1)事实上,网速的传输速度指每秒钟传能传输二制信息的位数,单位是位/秒,即bit/s,记作bps,因此又称为比特率;(2)有很多人搞混了bps和Bps的区别,因为1Byte=8bit,所以1Bps=8bps;(3)严格来讲,网速即数据传输速率,它包括数据信号速率和调制速率,数据信号速度的单位才是bps,而调制速率是指信号调制后的传输速率,单位是Baud,也称为波特率。
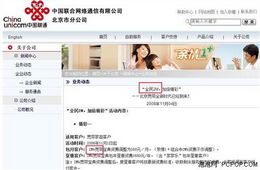
广告上难免出现单位的错误
通常我们家里用的宽带,都是1Mbps或是2Mbps的速度,很多用户都不理解,自己家的下载速度到底有多快,理论上:2Mb(即2Mbps)宽带理论速率是:256KB/s(即2048Kb/s),实际速率大约为103--200kB/s;(其原因是受用户计算机性能、网络设备质量、资源使用情况、网络高峰期、网站服务能力、线路衰耗,信号衰减等多因素的影响而造成的)。4Mb(即4Mbps)的宽带理论速率是:512KB/s,实际速率大约为200---440kB/s。
实例:
在我们实际上网应用中,下载软件时常常看到诸如下载速度显示为128KBps(KB/s),103KB/s等等宽带速率大小字样,因为ISP提供的线路带宽使用的单位是比特,而一般下载软件显示的是字节(1字节=8比特),所以要通过换算,才能得实际值。然而我们可以按照换算公式换算一下:
64KB/s=64×8(Kb/s)=512Kb/s=0.5Mb/s 即64KB/s=0.5Mb/s
128KB/s=128×8(Kb/s)=1024Kb/s=1Mb/s 即128KB/s=1Mb/s
看了上面的解释,相信有糊涂的也有明白的,这就要自己去了解其中的问题了,当有人问您:你家的下载速度大约能到多少啊?你就不能回答2Mbps,因为单位不同,2Mbps只是速率不是速度,2Mbps真正的下载理论速度是256KB/s。以上这些术语上的区别,希望作为网编来讲,在文章中要严谨,对于消费者来说,只要明白其中的道理,当然不必要求过去。
五.待机/睡眠/休眠——计算机的“休息方式”
通常我们启动电脑(包含台式机和笔记本)是一件非常麻烦的事——从打开电源到进入操作系统(也就是所谓的冷开机)这个过程需要用户等待比较长的时间,如果驻留程序多,甚至要花三四分钟,所以大多数人都习惯长时间运行电脑而不关机,但这样做的话,非常耗电,很不环保。对于笔记本用户来说,他们不仅希望每次进入操作系统的时间快,还希望最大程度地减少笔记本的电池耗电量,让笔记本能够长时间待机。

因此Windows给了用户几个选择,除了关机模式以外,还有休眠模式、待机模式以及Windows Vista新增的睡眠模式,让电脑在闲置的时候进入低功耗状态甚至彻底断电,但又可以让用户在需要的时候可以快速地进入操作系统。笔者发现90%以上的用户都搞不清楚几个模式之间的区别,也很少去用这几个模式,所以笔者在这里特别为大家进行讲解。而休眠模式、待机模式、睡眠模式,简单来说,都是将电脑转入低功耗状态甚至彻底断电的电源管理模式。乍看之下,它们似乎差不多,但其实它们在实际应用上有很多不同的地方。
待机(Standby):将系统切换到该模式后,除了内存,电脑其他设备的供电都将中断,只有内存依靠电力维持着其中的数据(因为内存是易失性的,只要断电,数据就没有了)。这样当希望恢复的时候,就可以直接恢复到待机前状态。这种模式并非完全不耗电,因此如果在待机状态下供电发生异常(例如停电),那么下一次就只能重新开机,所以待机前未保存的数据都会丢失。但这种模式的恢复速度是最快的,一般五秒之内就可以恢复。
休眠(Hibernate):将系统切换到该模式后,系统会自动将内存中的数据全部转存到硬盘上一个休眠文件中,然后切断对所有设备的供电。这样当恢复的时候,系统会从硬盘上将休眠文件的内容直接读入内存,并恢复到休眠之前的状态。这种模式完全不耗电,因此不怕休眠后供电异常,但代价是需要一块和物理内存一样大小的硬盘空间(好在现在的硬盘已经跨越TB级别了,大容量硬盘越来越便宜)。而这种模式的恢复速度较慢,取决于内存大小和硬盘速度,一般都要1分钟左右,甚至更久。
睡眠(Sleep):是Windows Vista中的新模式,这种模式结合了待机和休眠的所有优点。将系统切换到睡眠状态后,系统会将内存中的数据全部转存到硬盘上的休眠文件中(这一点类似休眠),然后关闭除了内存外所有设备的供电,让内存中的数据依然维持着(这一点类似待机)。这样,当我们想要恢复的时候,如果在睡眠过程中供电没有发生过异常,就可以直接从内存中的数据恢复(类似待机),速度很快;但如果睡眠过程中供电异常,内存中的数据已经丢失了,还可以从硬盘上恢复(类似休眠),只是速度会慢一点。不过无论如何,这种模式都不会导致数据丢失。

正因为睡眠功能有这么多优点,因此Windows Vista开始菜单上的电源按钮默认就会将系统切换到睡眠模式。所以我们大可充分利用这一新功能,毕竟从睡眠状态下恢复,速度要比从头启动快很多。而且睡眠模式也不是一直进行下去的,如果系统进入睡眠模式一段时间后(具体时间可以设定)没有被唤醒,那么还会自动被转入休眠状态,并关闭对内存的供电,进一步节约能耗。
我们利用测试仪器测试几种模式下电脑的功耗,发现正常笔记本运行操作系统的情况下,功耗是28瓦左右,将屏幕关闭后,功耗是18瓦左右,进入待机模式和睡眠模式后,功耗是3瓦左右(休眠模式由于是彻底断电,所以理论上来说是0瓦)。换句话说,我们不用频繁地开机和关机,甚至不用每天开机和关机。综合上面的时间测试、功耗测试以及几种模式的安全性来考虑,善用睡眠模式和“混合睡眠”,不仅可以延长笔记本的电池续航时间,还可以保证笔记本和台式机的数据安全,而且能在需要时迅速进入操作系统!所以我们在日常使用电脑的过程中,不要经常关机,使用不同的计算机“休息”模式,既省电又节省时间,其实这也算是帮助读者走出电脑的使用误区。
六.走出DVD/CD光驱的速度误区
通常我们菜鸟选购光驱的时候,都会对速度有一些质疑,像什么16X\52X等等,其实这代表着光驱的传输速率:通常光驱传输速率的高低取决于光驱的倍速,如16X DVD、52X的CD-ROM,一般情况下光驱的倍速越高,数据传输也就越快。那么“倍速”是个什么概念呢?原来很早以前CD-ROM的传输速率很低,每秒只能传送150KB字节,即最初光驱的速率为150KB/s,这就是1X(单倍速)的CD-ROM光驱。后来随着CD-ROM光驱技术的日新月异,其速率越来越快,为了区分不同速率的光驱,于是把最初的150KB/s作为基准进行衡量得到相应的倍速值。如50X的CD-ROM就是指其传输的速度是1X光驱的50倍即其速率为50×150KB/s=7.5MB/s。

而现在流行的DVD-ROM的速率算法也基本相同,只不过DVD-ROM的单倍速率要比CD-ROM高得多,一倍速的DVD-ROM速率理论上可以达到1358KB/s,由此我们可以算出现在流行的16倍速DVD-ROM的速度应该是1358KB/s×16=21.728MB/s。
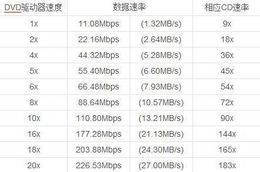
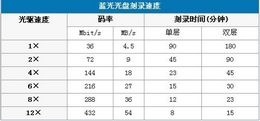
最新的蓝光光驱速度惊人,最快可达54M/S,比最快的DVD的27M/S要快
同理而言,我们平时少不了要刻录CD/DVD,速度我们可以反过来计算,例如我们发现刻录CD使用的是24倍速,只要2-3分钟,而DVD使用的是16倍速,却要用10分钟左右,这是为什么呢?CD的容量只有DVD的六分之一甚至是七分之一呀!不过大家不要忘了,CD的刻录基准速率是150KB/s,24倍速也就是150KB/s×24=3600KB/s。而DVD刻录基准速率是1.32MB/s(大约是CD刻录基准速率的9倍),16倍速也就是1.32MB/s×16=21.12MB/s。这样算来两者刻录的时间就差不多了。
七.高清与全高清的误区
平板液晶电视以其高清的画质、出色的性能,已经成为电视销售市场的主流产品。在大中型城市的各大卖场,我们都可以看到消费者对平板电视表现出极大的热情,花费六七千元或者上万元去购买;毕竟置办家电是每家的重头戏,舍得投资。高清电视不仅可以充当电视作用,也可以拨接电脑设备,充当显示器的作用,这样就可以打造高清视频平台。

物理分辨率只有1366x768的产品 只能称得上高清
随着全高清平板的价格走低,选购一款全高清产品是非常有必要的,就平板电视而言,市场上有很多宣称是“高清”、“支持全高清”的产品。仔细研究不难发现,它们的图像清晰度参差不齐,有的画面质量甚至与普通的等离子,液晶相当。这是因为商家将视频分辨率与显示屏分辨率混淆了,其实二者没有必然联系,视频的分辨率是由拍摄的摄像机及后期或压缩编码的设置决定的,而显示屏的分辨率则由制造工艺决定。这就是物理高清与物理全高清电视的区别。
高清与全高清绝非一字之差
目前平板电视存在高清与全高清只说,从技术角度来说,高清与全高清绝非一字之差,两者之间有着天壤之别。所谓高清,是指支持垂直清晰度为720线的产品,一般平板电视的分辨率为1366X768,而全高清(FullHD)产品则是物理垂直清晰度为1080线的产品,它将带给消费者更细腻的画面和更高质的视觉享受。


标清、高清之后是什么“清”?伴随用户对高清晰影像的需求,全高清也逐步进入了我们的视野。所谓全高清(FULL HD),是指物理分辨率高达1920×1080逐行扫描,即1080i和1080p,是高清的顶级规格,因此被称作“全高清”,而对应地把720p和1080i称为标准高清。很显然,由于在传输的过程中数据信息更加丰富,所以1080p在分辨率上更有优势,尤其在大屏幕电视方面,1080p能确保更清晰的画质。从上表的数据可知,高清与全高清在垂直清晰度上有非常大的差别。全高清1080的水平清晰度是1920像素,而720只有1280像素。除清晰度外,全高清的另一优势就是像素利用率。
1080/60Hz的有效利用率=(1080×1920)/(1125×2200)=83.8%
720/60Hz的有效利用率=(720×1280)/(750×1650)=74.5%
以上公式意味着1080全高清产品可以用83.8%的有效像素来表现图像,其清晰度和视觉效果要比720的高清产品更具优势。一般消费者容易上当的原因,无非是被JS在高清与全高清的概念上混淆,首先确定高清不是全高清,支持全高清不是全高清,只有物理全高清的电视才是真正的全高清电视。
八.Intel FSB总线和AMD HT总线是一回事么?
在选购CPU的时候,谈到CPU和主板的搭配,总是离不开外频、FSB和HT总线这三个名词。总线频率的传输速度也是衡量电脑整体性能优劣的一个重要指标。在Intel CPU上,用FSB总线来表示,而AMD CPU上,则用HT总线来表示。虽然都是表示前端总线的速度,但两者的总线是一回事么?答案肯定是不是。
总线概念就是连接CPU和北桥的通道
用来连接CPU和主板上的北桥之间的电路被称为前端总线,简称FSB。这是CPU和外界交换数据的最主要的通道之一。通俗的说,就是多个主要配件间的公共连线,用于CPU和内存、显卡等各个部件之间传输信息。正是因为如此,如果一旦受制于前端总线的传输能力,再强的CPU也不能明显的提高计算机整体运算速度。
AMD的K8推出之前,FSB和外频的关系算是比较清楚的。对于Intel的CPU而言,FSB=外频×4,如果是AMD的K7处理器,FSB=外频×2。但是AMD K8的出现引入了全新的HT总线,使得三者的概念变得混淆起来。两年过去了,许多厂商和媒体的错误宣传使它们的关系变得更加复杂。“这款K8主板支持1000MHz FSB”这样不负责任的说法随处可见。要彻底澄清这个问题,还是重新认识一下外频、FSB和HT的概念吧。
外频,它指的是CPU和主板之间同步运行的速度,是建立在数字脉冲信号震荡速度基础之上的,也就是说,100MHz外频特指数字脉冲信号每秒钟发生一万万次的震荡。说到外频,就必须提到两个概念:倍频与主频。主频是CPU的时钟频率,倍频即主频与外频之比的倍数。主频/外频/倍频,其关系式为主频=外频×倍频。

目前最高的FSB也就达到1600,相比AMD而言,还是相差不少
FSB,其全称Front Side Bus,中文名为前端总线。它是将CPU和北桥芯片的连接起来的总线,电脑的前端总线频率是由CPU和北桥芯片共同决定的。曾几何时,FSB也和外频混为一谈,这是因为在早期,尤其是Pentium 4出现之前,前端总线与外频在频率上是相等的,因此往往直接称前端总线为外频。随着技术的发展,出现了QDR技术,它们使得前端总线的频率成为外频的两倍或者是四倍,所有才有了PentiumD 820外频为200MHz,前端总线为800MHz的说法。
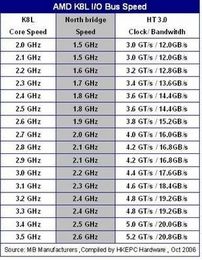
AMD的HT总线可高达2600MHz
AMD的K8处理器可说是划时代的,它把内存控制器集成在了CPU里面,进一步降低了延迟,而且全面引入了HT(HyperTransport)总线的概念。这是一种高速点对点总线技术,在K8平台上起到传输CPU和主板芯片组之间数据的作用。K8和以往的处理器最大的区别在于:由于CPU已不通过传统的前端总线而是直接从内存获得数据,在AMD发布的Athlon64 CPU规格表以及各个芯片组厂商发布的芯片组原理图上,前端总线这个名词消失了,取而代之的是HT,而如今,AMD K10的推出,HT技术从原来的1.0发展到现在的3.0,HT 3.0的总线规范提供了1.8GHz、2.0GHz、2.4GHz、2.6GHz几种频率,最高可以支持32通道。32位通道下,单向带宽最高可支持20.8GB/s的传输效率。考虑到其DDR的特性,其总线的传输效率可以达到史无前例的41.6GB/s。
编辑总结:看了上面一些硬件术语的误区,可能不少读者犯过、错过、改过,但是还有不少人仍旧不明其中缘由,也许本篇文章所涉及的内容还是太少太少,但是起码可以帮助一部分菜鸟普及一部分硬件知识,总而言之,大部分是笔者见过的一些比较常见的误区,作为编辑,我们有必要去澄清这些概念,这样可以让我们更好更彻底、深刻地理解这些概念最终含义
如果觉得《解读常见的硬件术语误区》维修基础,电脑维修教程,电脑维修大全不错,可以推荐给好友哦。
 相关 维修基础文章
相关 维修基础文章- ·上一篇:主板真伪辨别
- › 解读常见的硬件术语误区
 中查找"解读常见的硬件术语误区"更多相关内容
中查找"解读常见的硬件术语误区"更多相关内容 中查找"解读常见的硬件术语误区"更多相关内容
中查找"解读常见的硬件术语误区"更多相关内容- 在soso中搜索相关文章:解读常见的硬件术语误区
- 在搜狗中搜索相关文章:解读常见的硬件术语误区
 您现在的位置:
您现在的位置:  分类导航
分类导航
