

WinRAR实用技巧五则
我们知道,一个程序采用同样的算法,运行它的计算机性能越好,那么得出结果的时间就越短。在Winrar中提供一个“性能和硬件测试”命令,利用它我们可以比较不同的计算机上RAR压缩运行的性能差距,并且检测出可能由硬件问题导致的错误。
点击“工具”菜单,选择“性能和硬件测试”命令,会弹出如图1所示的测试窗口。当出现这个窗口时,测试工作已经开始了,我们可以看到测试工作使用的时间、测试的数据量和测试速度。只要比较不同计算机的“已处理数据”的速度,就能大概比较出它们的性能差距。
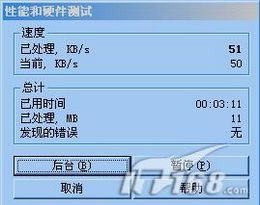
WinRAR中的性能测试
而如果程序发现有由于硬件错误时造成错误时,它会给出相应的提示。该测试命令的运行原理是由系统产生一系列的随机数据,将它们不断地加载到处理器和内存中,然后数据经过RAR的压缩和解压缩处理,并且将解压后的数据和源数据进行比较,从而分析其正确性。
由于不能保证不同版本的 WinRAR 会报告相同的压缩速度值,所以你要使用此命令比较不同计算机的性能,首先确认你在所有测试中使用着同样的 WinRAR 版本,同时建议在开始测试前关闭其他应用程序。
以上是性能测试的方法,下面介绍硬件检测的方法:建议首先同时运行多个WinRAR,然后再同时运行该命令。由于每运行一个WINRAR,程序会占用 35 MB 内存,所以如果你知道剩余内存数并运行足够多的程序来分配这些内存,你就可以检查所有可用的物理内存可靠性和稳定性。
要做此项硬件测试,最好长时间运行WinRAR,至少数个小时或者更多时间。需要注意的是,运行“性能和硬件测试”命令后,程序不会自动停止,因此我们要通过“暂停”和“取消”按钮来中断测试工作。
二、提取文件很方便
笔者经常给电脑报刊杂志投稿,为了便于管理自己的稿件,在硬件分区G中建立了一个名为Write的文件夹,在该文件夹下又建立每篇文章自己的文件夹,这些文件夹中保存有文章的正文(txt格式),文章的图片(bmp、jpeg格式),文章的素材资料、及在网站发表后的网页保存文件等(html、doc格式)。
由于需要,我必须将所有文章的正文提取出来,并压缩成一个文件。如果进入“写作”文件夹下的几十个子文件夹中去分别复制,那么会非常麻烦。后来我利用Winrar就轻松地一步完成提取和压缩工作。首先进入Write文件夹,将里面的所有文件夹都选中,单击右键,在右键菜单中选择“添加到压缩文件..."命令,此时会弹出“压缩文件名和参数”对话框,单击“文件”标签页,如图2所示。

提取文件
由于我要提取的文件是txt格式,因此在“要添加的文件”项中输入“*.txt”,表示要提取所有的txt文本文件。另外务必在“文件路径”下拉框中选择“不存储路径”,否则在得到的压缩包中会发现提取后的文件仍然保存在各自的文件夹中。 当然如果需要,可以选择将每个文件压缩成单独的文件,或者使用E-mail直接发送。最后在“常规”标签页中选择保存路径后,确定即可。怎么样,这个文件提取方法简单高效吧!
三、查找文件防遗忘
对于电脑初学者,往往容易犯的错误是:当编辑完一个文件后,随便取个名字就保存,而再要使用的时候,又忘记了文件的名字和保存路径,但文件中的大致内容或关键词还能记住。当遇到这个问题时,我们可利用一些支持搜索文件内容的软件进行查找,其实winrar也提供有类似的功能。
在winrar工具栏上单击“查找”按钮或在“工具”菜单中选择“查找文件”命令,弹出如图3所示的查找文件设置框。我们可以首先输入要查找的文件名或字符串,如果是查找英文,那么还可根据需要选择“区分大小写”。为了为了提高查找的效率和准确性,还应选择“使用所有的字符集”,这样软件就可以查找那些使用了ANSI,Unicode 和 OEM (MS DOS)字符表的字符串了。接着输入要查找的磁盘和文件夹。
值得一提的是程序提供了在压缩文件中查找文件,目前winrar除了ACE格式外,其它格式WinRAR所支持压缩格式都可以进行查找。大家注意到了窗口中有个“保存”按钮,按下该按钮就保存当前对话框的设置状态,当下次激活时它将自动恢复。
四、下载文件巧管理
相信很多的读者与笔者一样是个网络下载狂,在网上看到好的软件、动画、文章就会“拉”下来。但是时间一长,光看文件名,我自己都搞不清楚这是些什么文件,该删除,该保留还真拿不定主意。
所以如果能用什么方法给这些文件加上一些说明文字的话,那么以后只要看看这些说明,就立刻能判断出这些文件有什么用处,以便进一步处理。现在笔者就要利用winrar给压缩文件添加注释的功能来达到这个目的。首先要将下载的文件或软件压缩为压缩文件,不过网上很多文件其实本来就是zip或rar格式,所以这一步根据情况可以省略。
接着打开winrar,在文件列表框中找到该文件,选中它,选择“命令”菜单中的“添加压缩文件注释”,随后弹出注释添加窗口,在“注释”标签页中的文本框中输入说明文字。其实很多下载的软件压缩包中都含有软件的介绍说明的文本文件,因此还可以通过“从文件加载注释”按钮来添加注释,这样就可以不用“辛苦”地敲键盘了。
那么我们怎么使用这个功能呢?在“我的电脑”中找到添加了注释的压缩文件,点击右键,选择“属性”,弹出属性对话框。你会发现这时的属性对话框增加了一个“注释”标签页,点击它,就会看到刚才笔者所添加的说明,如图4。通过这么一个小小的文件注释功能,达到了管理文件的目的,是不是方便很多呀?

压缩包的注释
五、安装程序我自做
利用winrar还能制作安装程序,你不相信吧?下面笔者就以program.exe为例介绍制作过程。
第一步:需要把程序program.exe和附加文档如readme.exe、license.txt放到一个文件夹中。
第二步:右键单击该文件夹,选择“添加到压缩文件..”,在弹出的窗口中勾选“创建自解压格式压缩文件”。
第三步:选择“高级”标签,单击“自解压选项”按钮,在“常规”标签页中的“解压路径”中输入c:\program files\program,在“解压后运行”中输入主程序名“program.exe”。
第四步:点击“高级”标签,单击“添加快捷方式”选择一个创建目的地,如“开始菜单/程序”,在“源文件名、目标文件夹、快捷方式描述、快捷方式名”中填写必要的参数,确定退出。
第五步:在“模式”标签页中勾选“解包到临时文件夹”,在“可选的询问、询问标题”中填写是否要求安装之类的文字,以便创建一个询问窗口。
第六步:在“文本和图标”中加载readme.txt中的内容做为程序的说明,并用“浏览”按钮为程序添加一个图标。
第七步:在“许可”标签中加载license.txt的内容,最后一路确定退出,生成安装程序program.exe。当双击该程序,程序会自动运行,并询问你是否安装,并在安装过程中显示reame.txt和license.txt中的内容。不过,由于采用winrar制作安装程序,不能向windows目录和注册表中添加文件和信息,因此是适合于制作绿色软件。
注:本文介绍的方法在Winrar 3.50 beta1简体中文版上通过,文中所提到的菜单、命令名可能会因汉化版本的不同而不同。
如果觉得《WinRAR实用技巧五则》软件故障,计算机软件故障,电脑软件故障分析,常见电脑故障排查不错,可以推荐给好友哦。
 相关 软件故障文章
相关 软件故障文章- ·上一篇:批量操作WinRAR省时省力
- › WinRAR 4.0 beta7中文版注册码
- › 怎么用winrar制作自解压文件
- › WinRAR解压后直接打开目录
- › 妙用WinRAR清洁桌面
- › WinRAR给压缩文件加私人标记
- › 用WinRAR合并与还原Mpeg、MP3文件
 中查找"WinRAR实用技巧五则"更多相关内容
中查找"WinRAR实用技巧五则"更多相关内容 中查找"WinRAR实用技巧五则"更多相关内容
中查找"WinRAR实用技巧五则"更多相关内容- 在soso中搜索相关文章:WinRAR实用技巧五则
- 在搜狗中搜索相关文章:WinRAR实用技巧五则
 您现在的位置:
您现在的位置:  分类导航
分类导航
